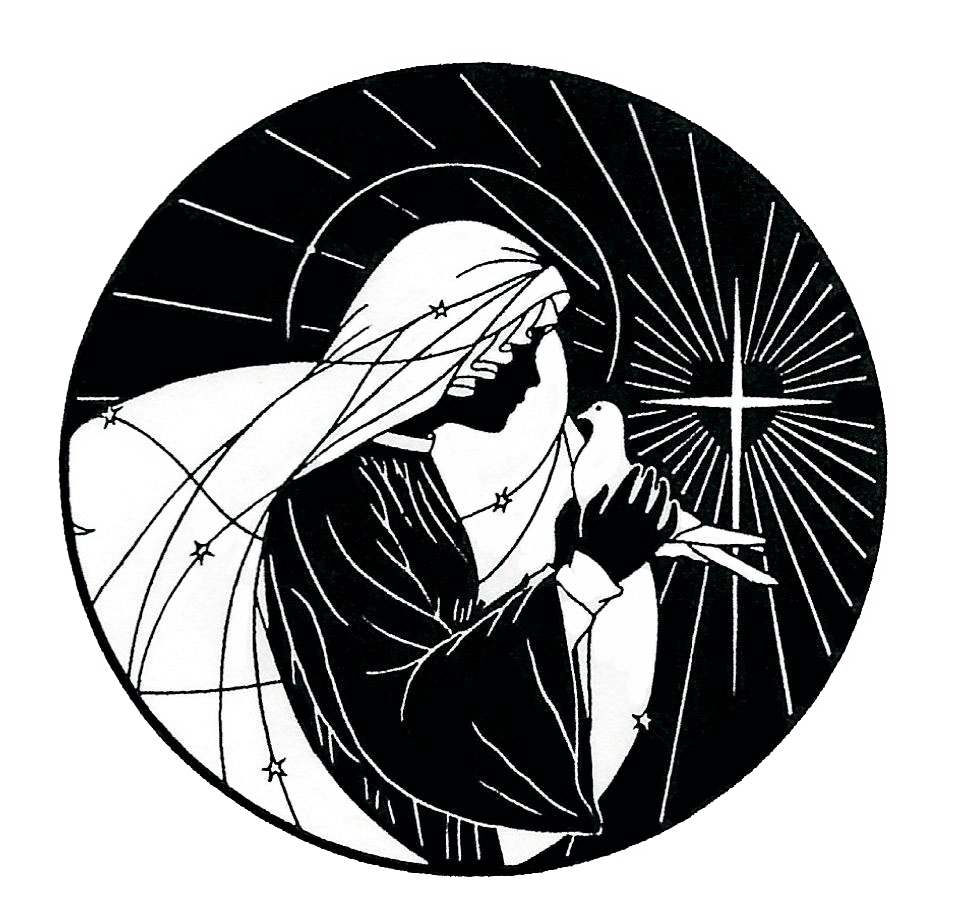SecureGive
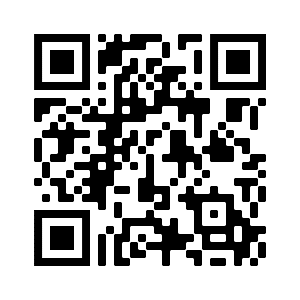
SecureGive© Mobile App
Installing SMDLP’s SecureGive© Mobile App
1. To install the mobile app, access the app store on your mobile device.
2. Search for SecureGive Vision.
3. Install the app onto your mobile device.
Sign Up to SecureGive©
Signing up to SecureGive© app is a one-time procedure. After this, you’ll have to only sign in using your username and password which you define in this procedure.
1. Open the SecureGive© Vision app on your mobile device.
2. At the bottom of the app screen, select Sign Up. The Sign In screen displays.
3. Enter your name, define a password, select the country, and enter your address information. Click SAVE. The Text to Give Setting screen, select Enter New Card.
4. On the Enter Card Information screen, enter the information of the credit or debit card you want to use for transactions. Select SAVE.
Donate as Guest
1. Open the SecureGive© Vision app on your mobile device.
2. At the bottom of the app screen, select Continue as Guest.
3. In the Find your organization fields, enter the following. (As you enter the text, you can scroll to or select the appropriate entry when it displays.):
- Country: United States
- State: New Mexico
- Organization: Santa Maria de la Paz
4. To make a donation (whether a one-time donation or a recurring donation), select Donate.
On the Make a Donation screen, enter the dollar amount in a fund field (such as Sunday Collection, Building Fund, etc.).
5. Scroll to the bottom of the screen.
6. To donate anonymously, check the Make this transaction anonymous button. Otherwise, continue to the next step.
7. To make this a one time donation, select ONE TIME. To make this a recurring donation, select RECURRING.
8. Assuming you selected ONE TIME, scroll to the bottom of the Sign-In To Continue screen and select MAKE A ONE TIME DONATION AS GUEST.
9. Enter your credit card information on the Enter Card Information screen, then select NEXT.
10. Enter your name and email address on the Enter Receipt Information screen to have your receipt emailed to you, then select NEXT.
11. On the Confirm Donation screen, enter an optional message in the Add a message box, then select SUBMIT. A Thank You screen will display if your transaction was successful.
Donate Using Sign-In
1. Open the SecureGive© Vision app on your mobile device.
2. Enter your email address or phone number and password you defined when you signed up for SecureGive©. Select Submit.
3. Select Santa Maria de la Paz.
4. To make a donation (whether a one-time donation or a recurring donation), select Donate.
5. On the Make a Donation screen, enter the dollar amount in a fund field (such as Sunday Collection, Building Fund, etc.).
6. Scroll to the bottom of the screen.
To donate anonymously, check the Make this
4. transaction anonymous button. Otherwise, continue to the next step.
5. To make this a one time donation, select ONE TIME. To make this a recurring donation, select RECURRING.
6. Assuming you selected ONE TIME, enter your email address or phone number and password you defined when you signed up for SecureGive©. Select SIGN-IN.
7. On the Select Payment Method screen, select the payment method you defined in sign-up or select Enter New Card to enter a new credit card number.
8. On the Confirm Donation screen, enter an optional message in the Add a message box, then select SUBMIT. A Thank You screen will display if your transaction was successful.
Set Up Recurring Donations
1. Open the SecureGive© Vision app on your mobile device.
2. Enter your email address or phone number and password you defined when you signed up for SecureGive©. Select Submit.
3. Select Santa Maria de la Paz.
4. To make a recurring donation, select Donate.
5. On the Make a Donation screen, enter the dollar amount in a fund field (such as Sunday Collection, Building Fund, etc.).
6. Scroll to the bottom of the screen.
7. To donate anonymously, check the Make this transaction anonymous button. Otherwise, continue to the next step.
8. To make this a recurring donation, select RECURRING.
9. Enter your email address or phone number and password you defined when you signed up for SecureGive©. Select SIGN-IN.
10. On the Select Donation Frequency screen, select the frequency you want to make this donation:
- Weekly
- Every 2 Weeks
- Twice a Month
11. Enter the Start Date, Charge On day, and Until date (or leave the default Ongoing). Select NEXT.
12. On the Select Payment Method screen, select the payment method you defined in sign-up or select Enter New Card to enter a new credit card number.
13. On the Confirm Donation screen, enter an optional message in the Add a message box, then select SUBMIT. A Thank You screen will display if your transaction was successful.
SecureGive© Mobile App
Set Up Text Donations
1. Text 1 to (505) 357-1191. You will receive a text with a link to set up your mobile device.
2. Click the link in the text. You are directed to SecureGive©
3. At the bottom of the screen, select Sign Up. The Sign In screen displays.
4. Enter your name, define a password, select the country, and enter your address information. Click SAVE. The Text to Give Setting screen, select Enter New Card.
5. On the Enter Card Information screen, enter the information of the credit or debit card you want to use for transactions. Select SAVE.
6. For future use, save the phone number to your contacts as SMDLP Donation or something easy to remember.
Donate by Text
1. Make sure you have set up text donations as described above.
2. Text the dollar amount you want to donate to (505) 357-1191.
3. To confirm the transaction, enter Y. To cancel enter N.
- If you entered Y, you will receive a “Thank You! Your donation processed successfully” text confirming the transaction.
- If you entered N, you will receive a “Your transaction has been canceled” text.